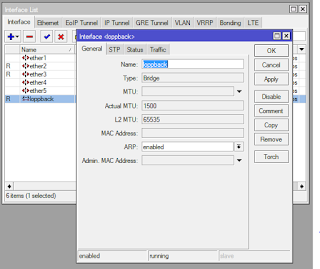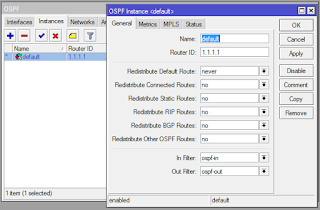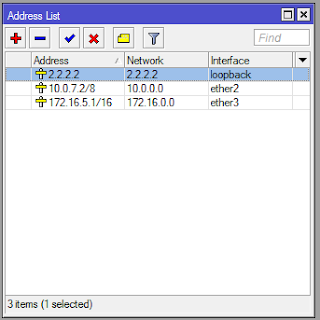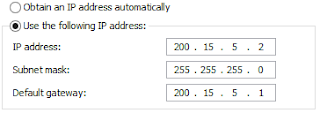Sekarang konfigurasi router mikrotik RB450(1) menggunakan winbox. Langkah pertama adalah memberikan satu interface baru sebagai interface loopback pada gambar dibawah ini. Pilih menu Interface - Add - Bride. Berikan nama interface tersebut dengan nama "loopback".
Kemudian masukan
ip address sesuai dengan topologi diatas. Pilih menu pada winbox
Ip - Address - Add. Perhatikan gambar dibawah ini untuk memberikan ip address sesuai dengan nama ethernya.
Selanjutnya kita kemenu Routing - OSPF - Instances. Kemudian edit default dan masukan router ID dengan alamat loopback yaitu 1.1.1.1.
Masih di menu OSPF silahkan pilih tab
network. Pilih
Add dan masukan alamat network yang berdasarkan
ip address yang kita masukan. Jika alamat pada ether 2 adalah 200.15.5.1/24 maka alamat networknya adalah "200.15.5.0/24" dan pilih area "Backbone". Masukan juga alamat network untuk ip 10.0.7.1/8 dengan "10.0.0.0/8" dan area "Backbone". Kemudian Pilih
Apply - Oke.
Ulangi langkah dari membuat interface bride sampai dengan memberikan alamat network pada ospf pada router RB450 (2) dan RB750(1). Sesuaikan ip address dan network addressnya dengan topologi diatas atau perhatikan alamat dibawah ini.
Router RB450(1)
ether 2 = 200.15.5.1/24 netwok id 200.15.5.0/24
ether 3 = 10.0.7.1/8 network id 10.0.0.0/8
loppback = 1.1.1.1/32
Router RB750(1)
ether 2 = 10.0.7.2/8 network id 10.0.0.0/8
ether 3 = 172.16.5.1/16 network id 172.16.0.0/16
loppback = 2.2.2.2/32
Router RB450(2)
ether 2 = 172.16.5.2/16 network id 172.16.0.0/16
ether 3 = 192.168.50.1/24 network id 192.168.50.0/24
loppback = 3.3.3.3/32
Langkah terakhir setelah kita selesai mengkonfigurasi semua router adalah dengan memasukan ip address dan gateway pada kedua laptop. Laptop Pertama seperti dibawh ini.
Kemudia masukan pula ip address dan gateway pada laptop ke dua.
Untuk mengecek apakah konfigurasi yang telah kita lakukan berhasil dengan baik adalah dengan cara mengecek dengan perintah "PING". Saya akan melakukan ping kesemua alamat ip address router dan Laptop Kedua dengan menggunakan Laptop Pertama. Jika berhasil maka tampilan akan muncul sebagai berikut.
Lakukan juga ping kesemua alamat ip address router dan Laptop Pertama dengan menggunakan Laptop Kedua. Jika berhasil maka tampilan akan muncul sebagai berikut.
Demikianlah penjelasan cara konfigurasi routing OSPF dengan mikotik. Silahkan dicek kembali konfigurasi diatas jika hasilnya tidak terhubung (RTO) atau bisa tanyakan langsung via kotak kementar dibawah ini. semoga bermanfaat (andy maulana).