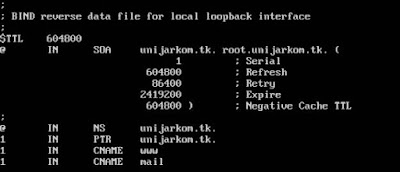Pada umumnya pengaturan jam pada jaringan itu menjadi hal yang sering terlupakan. Sebagai contoh pada suatu perangkat seperti server atau router memiliki catatan log aktivitas. Apabila waktu tidak sesuai dengan kenyataan maka akan terjadi selisih catatan waktu yang terjadi pada perangkat tersebut. Jika hal tersebut terjadi maka akan sangat membingungkan seorang administrator.
Network Time Protocol(NTP) adalah suatu protocol untuk mensingkronisasikan waktu yang ada pada client dengan waktu yang ada pada server. Dengan metode ini semua waktu pada client akan diset sama dengan server sehingga terjadinya kasus diatas sudah dapat diselesaikan. Sekarang bagaimana melakukan pengaturan NTP tersebut. NTP dapat dilakuan pada server itu sendiri ataupun pada perangkat jaringan yang memiliki service tersebut seperti pada router mikrotik. Pada pembahasan kali ini saya akan menjelaskan penggunaan NTP pada router mikrotik. Nanti uga saya akan menjelaskan NTP pada server linux yang akan datang penjelasannya.
NTP pada mikrotik mempunyai dua macam yaitu ntp client dan ntp server. NTP server adalah protocol pada router mikrotik untuk mensingkronisasikan waktu pada client dengan waktu pada router. Sedangkan ntp Client adalah mensingkronisasikan waktu pada router dengan waktu pada server di internet. Pada pembahasan ini saya hanya menjelaskan mengenai NTP client.
buka terminal pada mikrotik menggunakan putty atau lainnya. Kemudian ketikan perintah dibawah ini untuk mengaktifkan protocol ntp. Kita menggunakan ip pool ntp indonesia dengan ip 202.43.117.10 .
[admin@mikrotik] > system ntp client primary-ntp=202.43.117.10 enable=yes
Kemudian ketikan perintah dibawah ini untuk menset lokasi waktu. Pada router saya pilih zone waktu dari Asia/Jakarta. Anda bisa sesuaikan waktu sesuai dengan lokasi anda berada.
[admin@mikrotik] > system clock set time-zone-name=Asia/Jakarta
Setelah dua perintah dilakukan, Lakukan pengecekan pada ntp yang telah disetting dengan mengetikan perintah "system time print". Jika berhasil, maka tampilan waktu akan sesuai dengan waktu kita sekarang.
[admin@mikrotik] > system clock print
time : 08:00
date : jun/12/2006
time-zone-name : Asia/Jakarta
gmt-offset : +07:00
Langkah diatas kita lakukan dengan menggunakan console/terminal mikrotik. Saya akan buatkan langkah dengan menggunakn GUI pada winbox. Buka aplikasi winbox kemudian login kedalam sistem router tersebut. Pengaturan NTP ada pada menu "system-ntp client". Kemudian aktifkan ntp dengan menceklist enable pada ntp client. Kemudian masukan ip ntp pool id pada Primary NTP Server. Kemudian klik OK.
Demikianlah pengaturan waktu pada router dengan menggunakan protocol ntp. Dengan adanya protocol ini diharap tidak ada lagi kesenjangan dan selilih waktu yang dapat membingungkan seorang administrator (Andry Maulana).