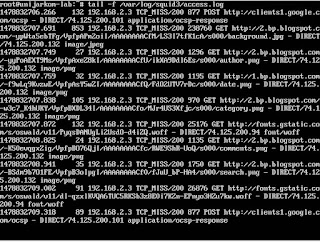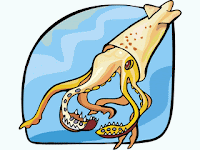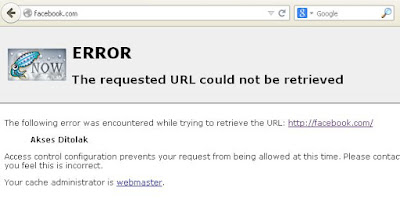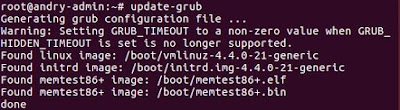Squid Analysis Report Generator atau yang disingkat SARG adalah tool/software yang dapat membantu kita menampilkan hasil log(jejak) lalu lintas user client yang sebelumnya telah terhubung kepada proxy server. Tampilan yang disediakan oleh SARG adalah berbasis web. SARG dapat menampilkan situs situs yang dikunjungi oleh client, Statistik dan volume lalulintas Byte yang digunakan oleh client.
Jika tanpa SARG anda juga dapat menampilkan log melalui terminal dengan perintah "tail -f /var/log/squid3/access.log" dan perhatikan tampilan dibawah ini. Ini akan menyulitkan administrator untuk membacanya, saya saja bingung bacanya hehehehe. Superma mungkin bisa :D
Jika tanpa SARG anda juga dapat menampilkan log melalui terminal dengan perintah "tail -f /var/log/squid3/access.log" dan perhatikan tampilan dibawah ini. Ini akan menyulitkan administrator untuk membacanya, saya saja bingung bacanya hehehehe. Superma mungkin bisa :D
Setting Ip Address pada pembahasan ini
ip server squid proxy : 192.168.1.2ip admin: 192.168.1.10
Untuk memulai konfigurasi SARG anda harus menginstall squid proxy terlebih dahulu. Pembahasan squid proxy dapat anda lihat di pembahasan sebelumnya dengan tema Konfigurasi Squid Proxy Pada Ubuntu Server. Jika sudah selesai, fokuslah kembali ketopik ini. Silahkan anda login kemode root. Install SARG dengan perintah dibawah ini dan tunggu hingga selesai:
root@unijarkom: ~ # apt-get install sarg
Setelah proses instalasi selesai, edit file sarg.conf yang berada di direktori /etc/sarg/sarg.conf.
root@unijarkom: ~ # nano /etc/sarg/sarg.conf
Kemudian edit file tersebut dan tambahkan pada baris paling bawah dengan perintah :
Save file tersebut dengan CTRL + X. kemudian jalankan program SARG dengan perintah berikut :
root@unijarkom: ~ # sarg -i /var/log/squid3/access.log -o /var/www/sarg
Jika tidak ada pesan error maka konfigurasi squid berhasil, jika ada yang gagal silahkan periksa kembali topologi jaringan dan langkah langkah diatas atau bertanya dikolom komentar dibawah ini. Buka browser pada komputer admin dan ketikkan alamat IP address server / sarg. Sebagai contoh " 192.168.1.2/sarg(Andry Maulana).